Grace Church has a Facebook page here that’s visible to the millions of Facebook members. We already have a thousand views a month with the potential for many more if the content of the page improves—meaning if more people interact with Grace’s page and post things that show how active a community we are. To interact with Grace’s page, you need to have a Facebook account.
Signing up for Facebook is easy, but for some, the thought of it might be a little intimidating. What’s it for anyway? Who can see my stuff? Might I be bombarded with things I don’t want to deal with? Might information harvested from my Facebook profile be used against me somehow?
These are good questions. In reality, the risk that someone can hurt you via Facebook is pretty low as long as you don’t share anything that you couldn’t stand having posted on a public bulletin board. Frankly, I’m less concerned with thieves breaking in and stealing my information than I am with people who have legitimate access sharing my stuff in ways I didn’t expect.
Most people simply go to http://facebook.com and sign up without worrying about the details. They take Facebook’s default security settings and the vast majority of them don’t experience problems they can’t easily handle. However, if you want to further limit exposure to your information, change Facebook’s default security settings. My guide to setting Facebook’s security settings to the “paranoid” level are given below.
What Facebook is For
Facebook (FB from now on) is for sharing information with your FB friends and for seeing information that your FB Friends have posted for you to see. When you register with FB, you create a personal profile. Then you can add other users as friends and exchange information with them and, optionally, others.
· When you register with FB, you put information about yourself in your FB profile that is then shared with your FB friends, friends of friends or all FB members, depending on the security settings you choose.
· Once you register with FB, you can search for friends and ask them to “Friend” you. Depending on the security settings you choose, others may be able to find you and ask you to “Friend” them. If you get a friend request, you have the option to ignore that request and even to reject all future requests from that person.
· You have a Wall upon which you and others can post information or photos to be seen by friends, friends of friends, or all FB members. Who can post on your wall and who can see your wall depends on security settings that you choose.
· You have a “News Feed” that shows the posts as they appear on your wall and on your FB friends’ walls.
· When you see a post, you can “like” it and/or post comments on it.
· The above also applies, in general, to organizations that have set up FB Pages. When you “like” an organization’s Page, that adds posts to that page to your News Feed.
You can read lots more about FB in a Wikipedia article here: https://secure.wikimedia.org/wikipedia/en/wiki/Facebook
Sign up with Facebook
1. Go to http://facebook.com. You should see the FB Sign Up page that asks you to provide your name, and other basic information about yourself. If you see someone else’s personal page instead (you’ll notice a name near the upper right hand corner of the screen), then click on “Home” in the upper right hand corner of the screen and then “Log Out” to get to the Sign Up screen.
2. On the Sign Up screen, provide your name, email address, a password (remember it!), gender (FB calls this sex) and birth date. Once you’ve done this, you’ll be taken to a screen that asks you to enter some characters (to prove you’re a human) and then you’re in!
3. FB will now take you to some pages asking for more information. You can skip those pages if you want. You can provide that information later.
4. Check your email for a message from FB asking you to confirm that you are who you say you are. Once you’ve clicked the link on that email, you’re a FB member with a FB profile.
5. Now you can click various links on your FB page to find interesting things to try. Below are three things we recommend you take care of first.
Interact with Grace Church’s FB Page
Now that you’re a FB member, go to Grace’s FB page http://facebook.org/gracecollegehill.
- Click the “Like” icon next to “Grace Episcopal Church” at the top of the page to ensure that posts on this page appear in your News Feed and to allow you to interact with this page.
- Look at the posts on Grace Church’s Wall and either “like” or comment on posts as you so desire.
- Post your own comments, photos, links or videos on Grace Church’s Wall as you are inspired. The more interactions there are, the more people will see our page and the better Grace will be portrayed as the lively place it is.
Set up Facebook Security
Click on Home, then Privacy Settings. If you’re concerned about your visibility, following are my “paranoid” recommendations. You can always become more visible later if you want. In any case, I’d recommend you go thru the following pages to become familiar with what FB’s default settings are.
- How you Connect:
- Who can look up your profile by name or contact info? “Friends” is the most limited setting. Basically, this means that you’ll need to take the initiative to find FB friends (assuming that they have allowed themselves to be seen by people who aren’t already their friends).
- Who can send you friend requests? “Friends of Friends” is the most limited setting.
- Who can send your FB messages? “Friends” is the most limited setting.
- Who can post to your wall? “Only me” is the most limited setting. “Friends” would seem to be a reasonable setting.
- Who can see Wall posts by others on my profile (meaning on my wall)? Again, “Only me” is the most limited setting. “Friends” would seem to be a reasonable setting.
- How tags work: (See https://www.facebook.com/help/search/?q=tags for an explanation of tagging).
- Profile Review…: Turn on to require you to approve tagging.
- Tag Review…: Turn on.
- Maximum Profile Visibility: Set to Friends.
- Tag suggestions: Set to off.
- Friends can check you in to places …: Set to Disabled.
- Apps and Websites:
- Apps you use: Turn off all platform apps.
- The other settings on this page are disabled by the other settings you’ve chosen.
- Limit the Audience for Past Posts.
- No need to set this, you have no past posts.
- Blocked people and Apps.
- oou should have no need for this given the above settings, but if there should come to be interactions you want to prevent, you can block them here. You can also block future unwanted interactions when they occur.
Edit your Profile
Click on your name in the upper right hand corner of the screen and you’ll see an Edit Profile link near your name. On the left, you’ll see lots of areas in which you can provide information about yourself. Next to each item, you’ll see a little world-like link with a down arrow. Click the arrow and you’ll see that you can specify who can see that item. Change as you see fit.
Final Comments
There’s lots you can do on FB, and this introduction has just scratched the surface. Have fun with it, and try things out. If you get confused, use the Help facility (under “Home” in the upper right hand corner) to learn more. If FB’s help doesn’t help, then I find that googling Facebook plus my question works pretty well.
Ken Lyon
September 25, 2011
Please send comments and corrections to Ken Lyon at webmaster@gracecollegehill.org

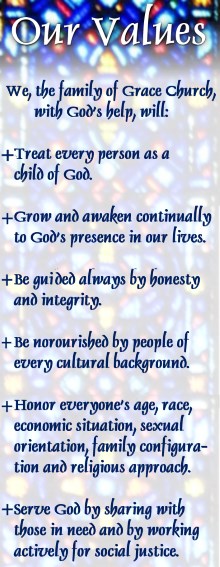

No comments:
Post a Comment